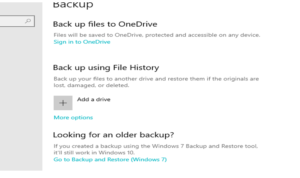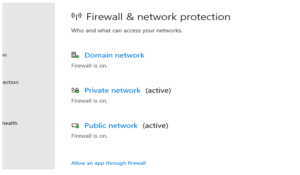The research team needs to verify that you have configured both your computer and mobile devices correctly.
Required Resources
The following resources will be used to complete your assignment:
- Mobile device (Android or iOS device). If you do not own a mobile device, please contact your instructor.
- Taking screenshots on your mobile device
- Microsoft Word
Instructions
To complete the assignment for this week, create a Microsoft Word document titled “YourName_COMP150_W2_Assignment”. You will take screenshots and add information from the following steps into this Word document. Make sure to provide screenshots for each of these tasks. Pictures will not be accepted.
Computer tasks:
- Review the backup options for your operating system and provide evidence of it being enabled for your system with a screenshot.
- Open the firewall system and take a screenshot showing that it is enabled
- Setup the operating system’s mail app with your preferred e-mail account and provide evidence that is setup with a screenshot. For example, showing settings or a new email in draft mode.
- Show Skype (Windows 10) or Facetime (MacOS) opened and configured in your system with a screenshot. You can show this by showing your username or account option in Skype or Facetime.
Mobile device tasks:
- Setup your email and provide a screenshot of a draft email or the settings of your email.
- Create a bookmark for https://www.chamberlain.edu/ (Links to an external site.) and provide evidence that has been setup in your internet browser (Chrome or Safari).
- Download this document (Links to an external site.) and show a screenshot of the file available in your device via file manager, Google Drive (Android) or AirDrop|iCloud (iOS). If you use other cloud file management apps such as Dropbox, this will be accepted as well.
- Download the Chamberlain mobile app and add it to your home screen. Provide a screenshot of the app on your device.
- Ask your virtual assistant to create a new appointment for tomorrow at 10 AM and provide a screenshot of your assistant’s response.
- Take a screenshot of information about your device which is located in the settings.
Once you have completed all of these steps, submit your Word document.
Grading
This activity will be graded based on the Week 2 Assignment rubric.
Solution:
Computer Tasks
OS Backup Options
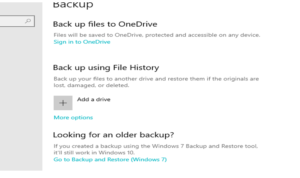
System Firewall
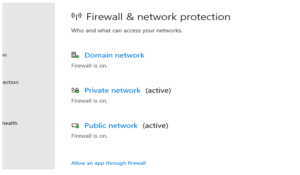
Please click the icon below to purchase full answer at only $15